Installazione server XAMPP
- Dettagli
- Visite: 36292
E' arrivato il momento di iniziare la vera e propria costruzione del sito web. Come saprai, in tutte le cose prima di iniziare un grande lavoro è necessario prepararsi. Nel nostro caso, per costruire un sito web, dobbiamo creare l'ambiente adatto per il sito. Se sei alle prime armi e non hai mai avuto a che fare con l'hosting e database, il miglior modo per te è di iniziare a creare il sito web direttamente sul tuo computer, interessante?! Com'è possibile?! In realtà è molto semplice e non devi conoscere i linguaggi di programmazione. In questo articolo cercherò di spiegare i passaggi importanti da seguire.
In internet ci sono diversi programmi che permettono di creare il server all'interno del nostro computer.Vediamo uno dei programmi, dal punto di vista personale, l'applicazione migliore e pratica. Il programma ha il nome XAMPP e si adatta a tutti i sistemi operativi famosi: Windows, Linux, Mac e Solaris. Se usi Windows, ti invito a scarica questo programma direttamente dal nostro sito, dall'area download Se usi un sistema operativo diverso da Windows, clicca qui per scaricare la versione di XAMPP compatibile con la tua OS.
L'installazione del server è molto semplice e non richiede molto tempo. Puoi seguire il processo guidato anche nella video guida, la trovi in fondo della pagina. Quando hai scaricato il file, dovrai installare il programma sul tuo computer. Vorrei evidenziare alcuni particolari molto importanti:
Clicca con il mouse destro sull' icona del programma e seleziona la voce "Esegui come amministratore" per installare il programma.
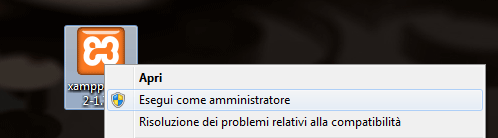
2. Nella finestra che si aprirà ti viene chiesto dove vuoi installare "Destination Folder" il mio consiglio personale è di installare server sul desktop e non su disco C. Clicca il pulsante Browse per scegliere la destinazione del installazione e poi il pulsante "install"
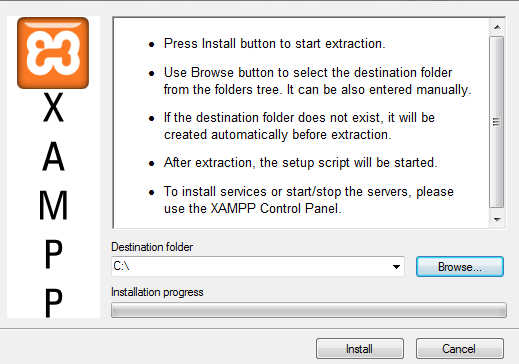
3. Nel processo di installazione, ti si apre una finestra "DOS" tutta nera. Vedrai una domanda "Should I Add to the startmenu/desktop" y/n? Premi tasto y e poi Invio
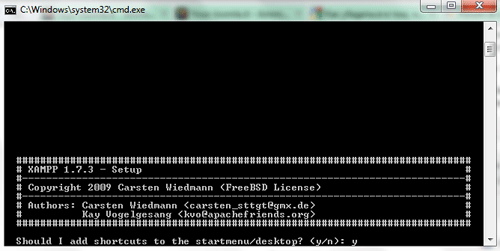
4. Il processo di installazione ti chiederà "Should I proceed" Premi di nuovo Invio
5. Nella prossima domanda del server "Your choise" Premi il pulsante y e poi Invio
6. Sulla domanda "Press return to continue" Premi pulsante Invio
7. E sulla schermata come qui in basso premi x e poi Invio
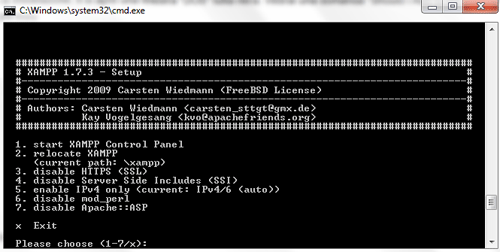
Congratulazioni! Hai appena istallato il server sul tuo computer! Ma non hai finito qui, hai solo preparato l'ambiente per creare tuo sito web. Per il coretto funzionamento del sito web hai bisogno di un database. Ora vediamo come creare il database e l'utente all'interno del nostro server. Se hai eseguito il processo di installazione come ti ho spiegato, in desktop troverai una cartella XAMPP e un icona XAMPP Control Panel. Per creare il database e l'utente del database, devi accendere il tuo server, mouse destro sul'icona XAMPP Control Panel e come all'inizio dell' installazione, seleziona la voce "Esegui come amministratore". Si apre un panello di controllo, devi cliccare su due pulsanti Apache --- Start e MYSQL -----Start come mostrato nell'immagine.
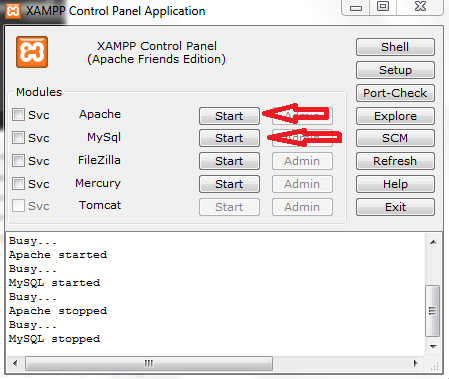
Vedrai apparire nell'area di notifica Apache started e MySQL started. Mi raccomando, quando hai finito di lavorare con il server, accendi di nuovo al pannello di controllo e clicca stop su Apache e Mysql. Il passo successivo come abbiamo detto prima è di creare il database e l'utente. Apri il tuo Browser (Internet explorer, Mozilla, Opera o Google Chrome), nella barra degli indirizzi devi digitare http://localhost/phpmyadmin
Si apre a prima vista un sito web strano, in realtà è il panello di controllo phpmyadmin è qui che dobbiamo creare il database e utente.
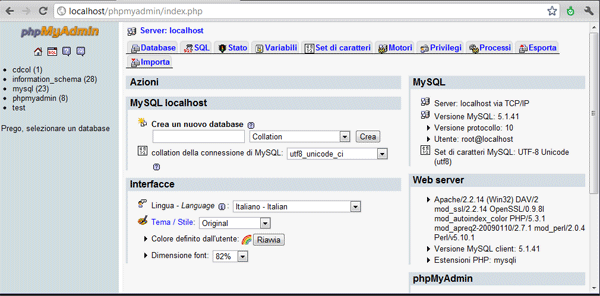
Iniziamo dalla creazione del database. Come vedi nell'immagine, vedrai anche nel tuo Browser la frase "Crea un nuovo database" inserisci un qualsiasi nome nel campo sotto, ad esempio database e clicca pulsante Crea. Subito dopo riceverai il messaggio di conferma della creazione di database. Ora è il momento per creare un nuovo utente, nel menu laterale sinistro, vedrai il nome del tuo database, cliccalo e poi clicca la voce nel menu "Privilegi", nella finestra che si apre vedrai la frase "Aggiungi un nuovo Utente". Clicca e compila tutti campi, dovrai ricordare i dati di accesso perché ti serviranno. Quando hai compilato tutti i campi, scendi un può giù e clicca la voce "Seleziona Tutti" e poi clicca il pulsante Esegui. Guarda il video che ti spiega tutti i passaggi che ho scritto qui. Nell'articolo successivo vedremo come iniziare a creare un sito con Joomla.

