Creare un sito con Joomla
- Dettagli
- Visite: 64510
Joomla ti permette di creare un sito web tramite un panello amministrativo e gestirlo senza conoscere i linguaggi di programmazione. Puoi creare un infinità di pagine web nel tuo sito ed estendere le funzionalità e grafica, installando gli estensioni gratuiti e a pagamento che ti aiutano a realizzare un sito a piacere, come vuoi tu.
Con Joomla puoi costruire un sito come: negozio online, un sito multilingue, portale Immobiliare, sito aziendale ecc. Oppure creare un portale ricco di contenuti e funzionalità: galleria delle immagine, galleria video, newsletter, forum, community, aree protette, gestire utenti e molto, molto altro! Di seguito puoi vedere il pannello di joomla che ti permette la creazione e gestione del sito.
Invece di leggere i vari tutorial...
Guarda Corso Joomla gratuito che mostra come creare un sito con Joomla,
http://www.your-joomla.it/Corso-di-Joomla
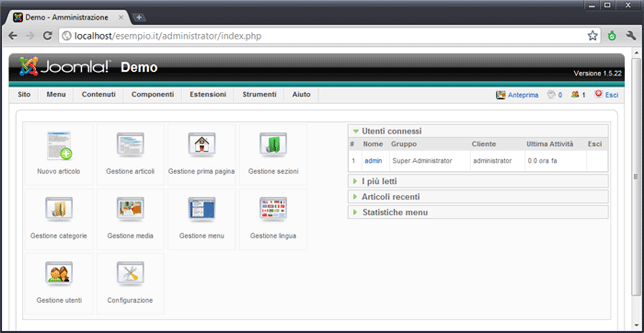
Per fare un sito con Joomla, devi scaricare l'ultima versione del pacchetto d'installazione, puoi fare il download direttamente dal nostro sito, download Joomla. Una volta scaricato il pacchetto, in formato zip, scompattalo in una cartella normale di Windows utilizzando il programma Winrar.
Prima di proseguire con la costruzione del sito, assicurati di aver installato il server sul tuo computer, se non l'hai ancora fato, guarda articolo precedente che ti mostra come installare server XAMPP sul PC.
Essendo una applicazione web, non possiamo installarla come tutti i programmi, ma attraverso il browser (Internet Explorer, Mozilla, Opera, Google Chrome). Segui il processo guidato per installare Joomla sul tuo computer.
1. Apri la cartella che hai scompattato seleziona tutto e copia.
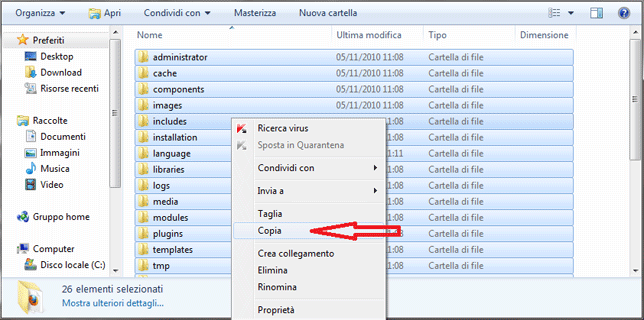
2. Nella guida precedente "Installazione Server", dopo l'installazione di server sul computer, si sono creati sul tuo desktop un icona ed una cartella. Quest'ultima creata ha il nome di XAMPP. Aprila e trovi all'interno diverse cartelle, quella che ci interessa è htdocs, quindi aprila. Il passo successivo e di creare una cartella al interno della cartella htdocs dove di seguito metteremo i file e cartelle del sito web. Il nome che dai alla cartella corrisponderà al nome del tuo sito. Esempio: creando la cartella con il nome "esempio.it" il nome del tuo sito web sul tuo computer sarà "esempio.it"
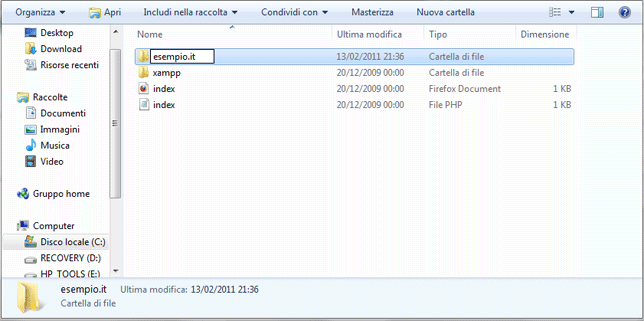
3. Ora incolla tutti file e cartelle di joomla nella cartella che hai appena creato in htdocs.
4. Accendi il server XAMPP come è spiegato nell'articolo "Costruzione del sito sul PC - Installazione server" cliccando su due pulsanti start Apache e start MySQL
5. Apri il tuo Browser e digita questo URL http://localhost/nome-della-cartella Nel mio caso, ho dato il nome alla cartella " esempio.it" dovrò digitare http://localhost/esempio.it

6. Si apre il processo di installazione di Joomla. Scegli la lingua e clicca Avanti
7. Il passaggio successivo tratta di alcuni controlli pre-installazione di Joomla. Dovrebbero essere tutti si. Clicca Avanti
8. Poi leggere la licenza e dopo clicca Avanti.
9. "Configurazione database": Qui dobbiamo prestare un può di attenzione e non sbagliare a compilare. Nella guida precedente "installazione server", abbiamo creato il database del sito e il nome utente del database, adesso questi dati ci serviranno per il coretto funzionamento del sito.
Sul campo Nome Host scrivi localhost com'è suggerito in installazione. Nome Utente, Nome Database e Password, inserisci quelli che hai attribuito durante la creazione del database di sito web nel phpmyadmin del server XAMPP. Clicca su Avanti.
10. Configurazione FTP. Lascia stare questo passaggio perché non ti servirà, quindi clicca Avanti.
11. "Configurazione Principale": Compila i campi specificando il nome del sito, tua e-mail e la tua password, clicca Avanti
12. Congratulazione hai installato Joomla! Ora, cancella la cartella installation che si trova al interno della cartella del tuo sito. Adesso puoi andare a visitare il tuo futuro sito digitando url http://localhost/nome-della-cartella oppure andare al lato amministrativo digitando il seguente url http://localhost/nome-della-cartella/administrator
Ora dal pannello amministrativo, puoi personalizzare l'aspetto del tuo sito installando i template e arricchirlo creando vari contenuti e funzionalità aggiuntivi.
Nel prossimo articolo parleremo di struttura del sito web. Buona struttura assicura una facile navigazione su un sito web e migliora indicizzazione delle pagine nei motori di ricerca.

